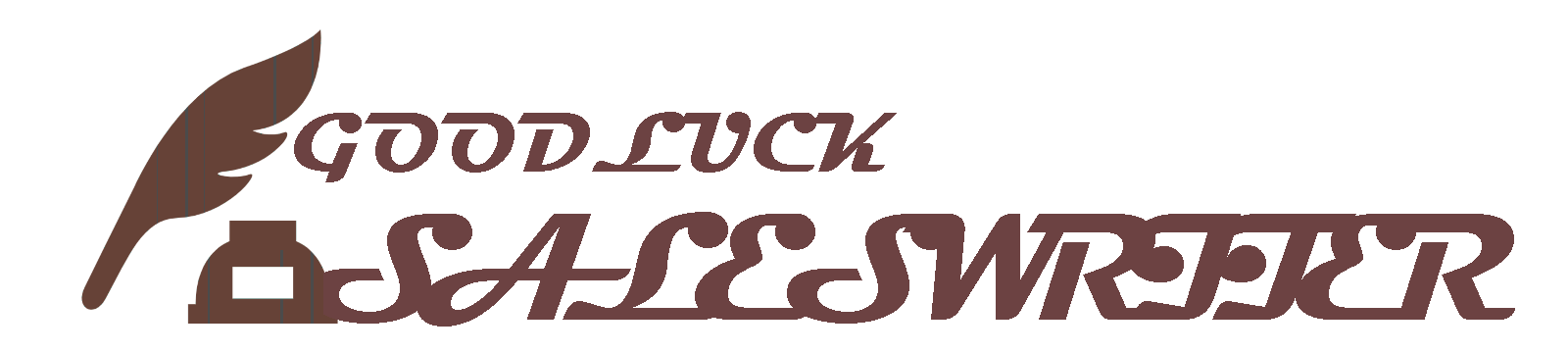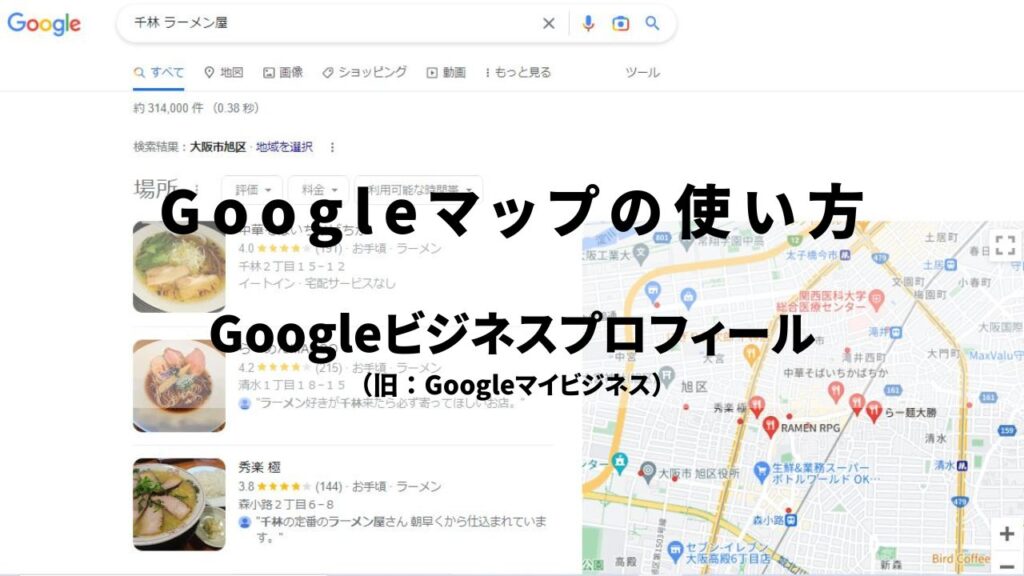
Googleビジネスプロフィール(旧マイビジネス)とは
「Googleビジネスプロフィール(旧マイビジネス)」って何やねん?って思っている方のために解説致します。
地域密着のビジネスをされている方は、うちのお客さんは地元の人ばっかりやからネットでの集客は関係ないわって思っていますよね?
実際、以前の私もそう思っていました。
でも、今は違います!このGoogleのサービスによって地域密着のビジネスだからこそネット集客が効果的!という状況になりました。
誤解を恐れずに平たく言うとこのサービスは、「Googleが地図上であなたのお店をタダ(無料)で宣伝してくれるサービス」という感じでしょうか?(注釈:「タダ」とは大阪弁で「無料」という意味です。)
これを聞いて「えっ?何でGoogleが無料でワシの店、宣伝してくれるの?何かウラがあるんちゃうん?」って思った方もいるかもしれません。でも、ホンマにタダ(無料)なんです。
じゃあなんでGoogleがタダ(無料)で宣伝してくれるのか?
それは、Googleのやろうとしていることが、利用者に最適な情報を提供することだからです。これに尽きます。
最近の傾向として、この近くにこんな店ないかな?という検索の仕方が増えてきています。つまり、「エリア + 業種(サービス)」で検索します。
例えば、今いる場所から一番近いラーメン屋さんはどこやろ?って探すわけです。今いる場所が京阪線の千林駅なら「千林 ラーメン屋」って検索するんですね。
試しに一度Googleで「千林 ラーメン屋」って検索してみて下さい。(Yahoo!じゃないですよ!)
どうです?地図が一番最初に出てきますよね?Googleマップ(地図)とパソコンなら地図の左側に、スマホなら地図の下にラーメン屋さんが出てきますよね?
(こちらが、「千林 ラーメン屋」で検索して表示された画面です。)
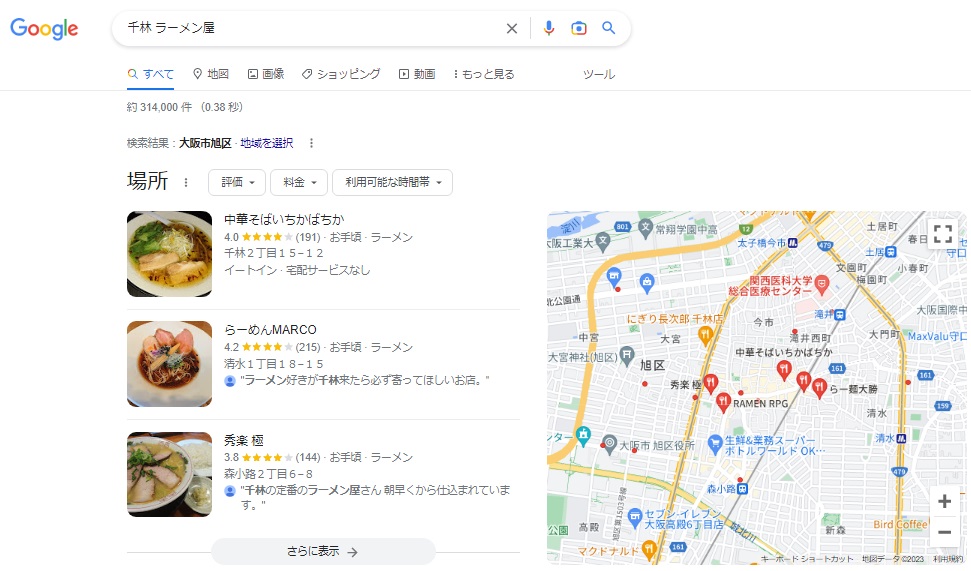
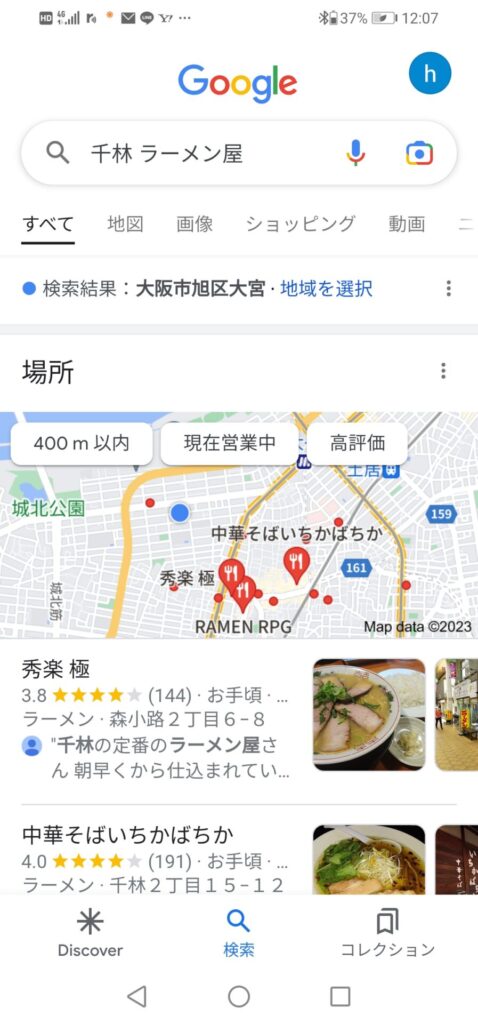
これがGoogleビジネスプロフィール(旧マイビジネス)なんです。
でね、このGoogleビジネスプロフィール(旧マイビジネス)のスゴイところは、絶対に一番最初に出てくるということです。
どんなにお金掛けて検索順位の1位を狙おうとしても(いわゆるSEO対策というヤツです。)、絶対にこのGoogleビジネスプロフィールの方が先に出てきます。あの有名な食べログやぐるなびよりも先に表示されます。
こんなスゴイ場所であなたのお店が紹介されたら、どうでしょう?スゴくないですか?
しかも、なんと、このGoogleビジネスプロフィール、登録料がいりません。つまり、最初に言いました通り「タダ(無料)」なんです。
Googleビジネスプロフィールで出来る事
Googleマップが一番最初に出てくることは分かったけど、それだけ?って思ったあなた!実は、それだけじゃないんです。
基本的な事だけでも以下のことができます。
- お店の説明文を掲載できる。
- 電話をかけられる。
- 営業時間が分かる。
- 混み具合が表示される。
- クチコミを集められる。
- クチコミに返信できる。
- 写真を掲載できる。
- 商品やサービス内容を登録できる。
- アクセスの分析ができる。
- 簡易なホームページが作れる。
この他にも業種によっては使える機能がありますが、ちょっとややこしくなるので基本的な内容に留めておきますね。
もちろん、これらは自分でやれば無料で出来ます。
こんなすごいサービス、利用しないなんてもったいないですよ。もしまだ利用していないなら今すぐ登録しましょう!
具体的な登録方法は、これからお伝えいたします。
Googleビジネスプロフィールに適した業種
登録の前に、このGoogleビジネスプロフィールってそもそもどんな業種に適したサービスなの?っていう疑問を持ちますよね?うちのお店にとって効果的なの?って。
その答えとしては、実店舗で営業されてるお店ならほぼ適した業種と言えます。お客さんが地元の人ばかりというお店でも大丈夫!
医院・整骨院・歯科医院・飲食店・ジム・スタジオ・生花店・雑貨店教室・塾・学校・美容院・エステサロン・結婚相談所 などなど、まさに地域密着ビジネスなら効果的な集客に役立ちます!
もう〇〇ペッパービューティーとかに大金払ってる場合じゃないですよ!力入れるのは、断然このGoogleビジネスプロフィールですね!
(但し、一部利用できない業種・業態もありますので、ご注意下さい。)
とは言え、ワシ、インターネットやパソコン・スマホの事はよー分からんわ、取り敢えず説明してくれ!っという方は、メールか電話でご連絡下さい。ご説明させていただきます。
登録方法(超初心者向け)
Googleアカウントを持っていることが前提ですので、まだ持っていない方はまずはアカウント作成してログインしてから登録手続きに入ってくださいね。
絶対最初に確認しておくこと
Googleビジネスプロフィール(旧マイビジネス)は、絶対利用すべきGoogleのサービスとお伝えしてきましたが、登録作業に入る前に絶対に確認しておくべきことがあります。
それは、自分のお店が既に登録されているかどうかの確認です。
というのも、利用者が求めている情報を提供するためにGoogle自体が情報収集して先に登録していたり(自動作成)、第三者でも登録することができるからです。
なので、これを確認せずに登録作業を進めて、もし仮に既にあなたのお店が登録されていたとしたら、ご自分では登録することができない可能性があります。
まずは、ご自分のお店の登録がないことを確認してから、登録作業を始めましょう
なお、もし登録されていたとしても、もう登録されているから大丈夫!なんて思わないでください!
このGoogleビジネスプロフィールは、単に登録があれば集客できるものじゃなくて、日々自分で運用してこそ効果的な集客に繋がるサービスです。
ですから、もし既に登録されていたとしても、是非ご自分でこのサービスを運用していってくださいね。
そのためにも、既に登録がされている場合は、ご自分がオーナーとして登録をし直すことをお勧め致します。
自分のお店が登録がされているか確認する方法
- Googleマップを開いて、検索で「エリア 自分のお店」を入力し検索をかける
- Googleマップ上に「赤いピン」が出てこなければ登録はされていないので、登録作業を進める。もし「赤いピン」が出てきて自分の店の名前があったら登録されています
- 登録が既にされていた場合は、こちら
登録がない場合の登録手順
登録自体はそれほど難しくはないので、是非ご自分でやってみましょう!
ビジネスプロフィールのページを開く
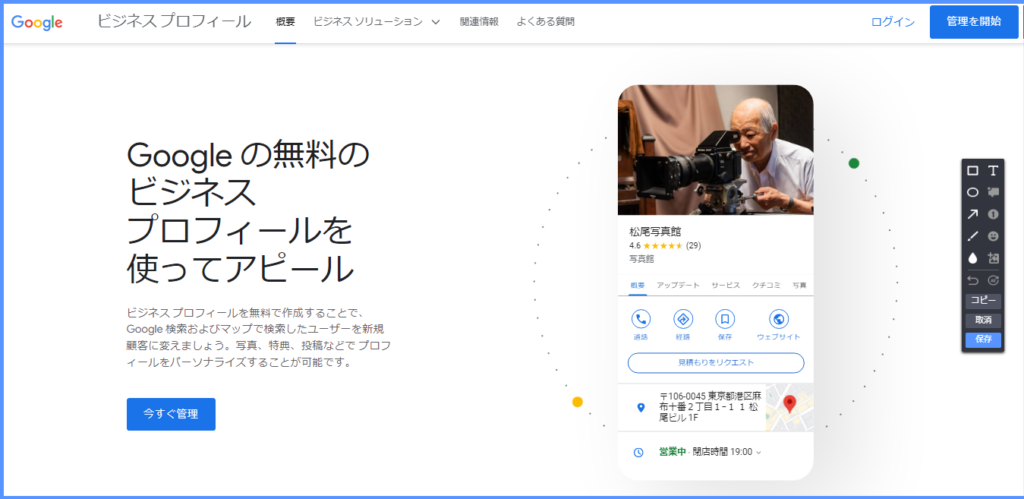
自分のGoogleアカウントにログインして、Googleビジネスプロフィールのページを開く。そして、「管理を開始」または「今すぐ管理」をクリック。
ビジネス名を入力する
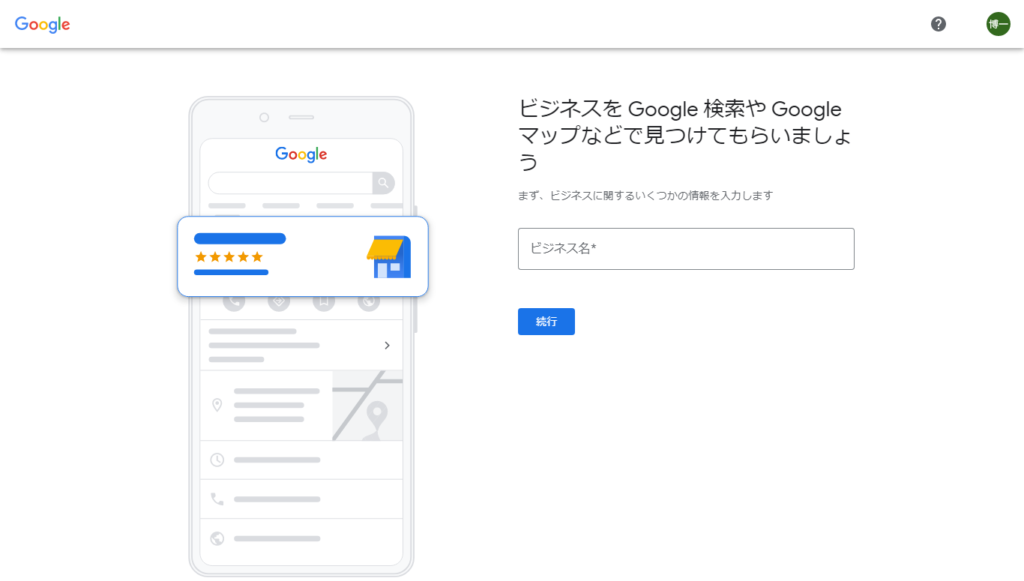
ビジネス名を入力します。ここで入力した名前がGoogleマップ上で表示されますので、実際にお店に掲げている店舗名を入力してください。
尚、地名や宣伝文句、読み仮名を含めたビジネス名の登録は禁止されていますので、ご注意ください。
ビジネスの種類を選択する
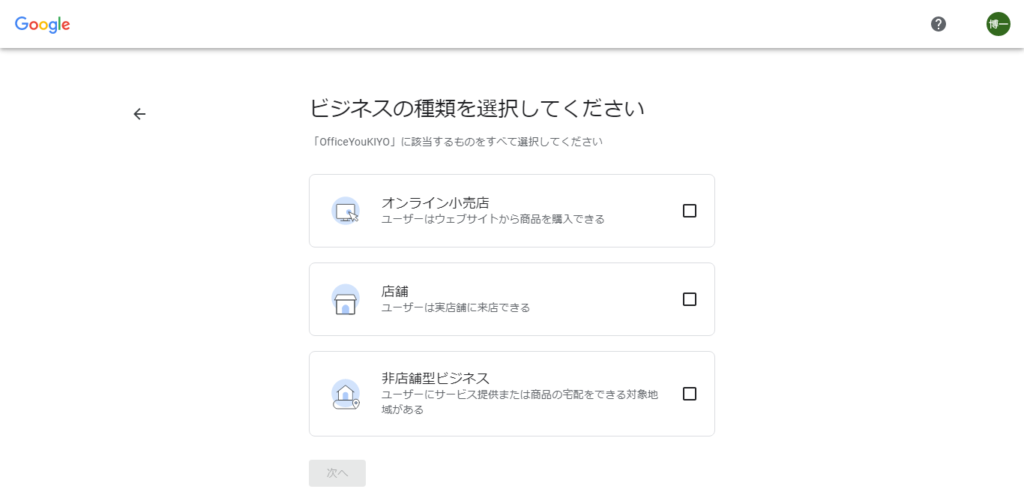
ご自分のお店のビジネス形態の種類を選択します。当てはまるものにチェックをして選びます。チェックを入れると「次へ」がクリックできるようになります。
ビジネスのカテゴリを入力する
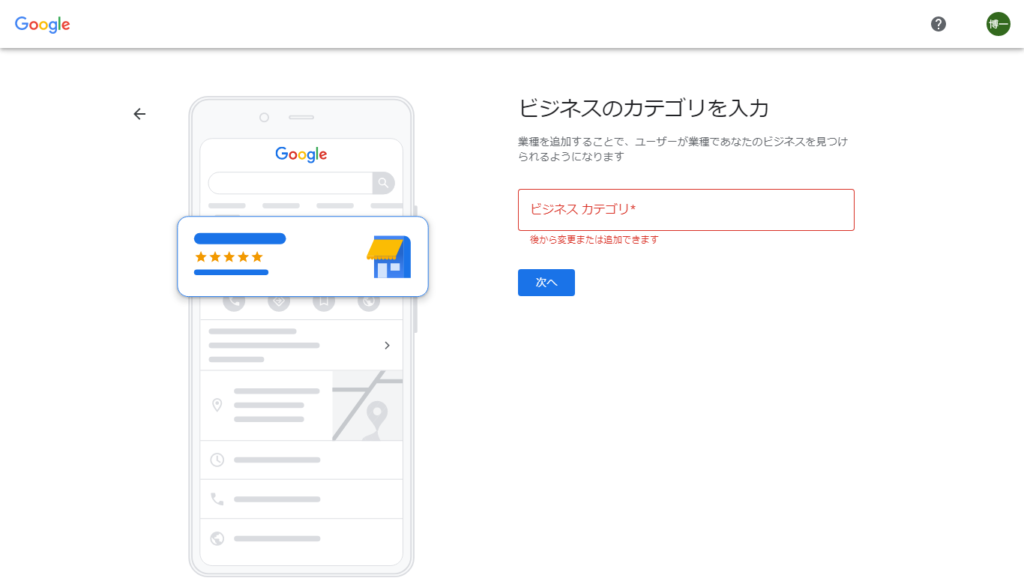
ご自分のお店のカテゴリーを入力して、候補が出てきたら選択して確定する。特殊なカテゴリーの場合は近しいものを選びましょう。
会社情報の入力
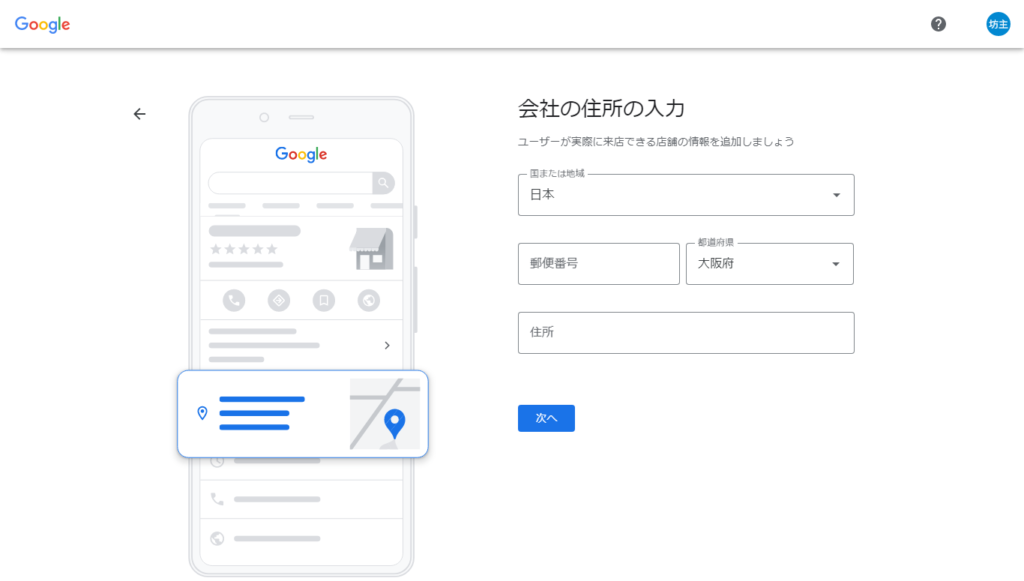
会社の情報やお店の情報を入力してください。
ユーザーに表示する連絡先を入力
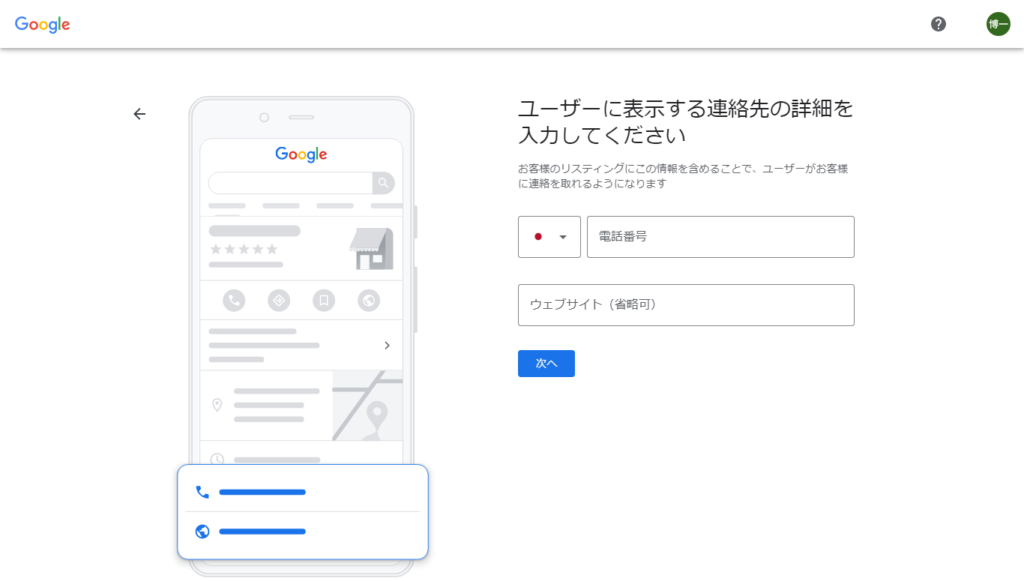
ユーザーに表示する連絡先の詳細を入力してください。ここはユーザーに示される重要な情報なので、間違いないように入力してください。尚、携帯番号も登録可能ですが、ネット上の公開に問題ないか検討してください。
地図にビジネスを掲載しましょう
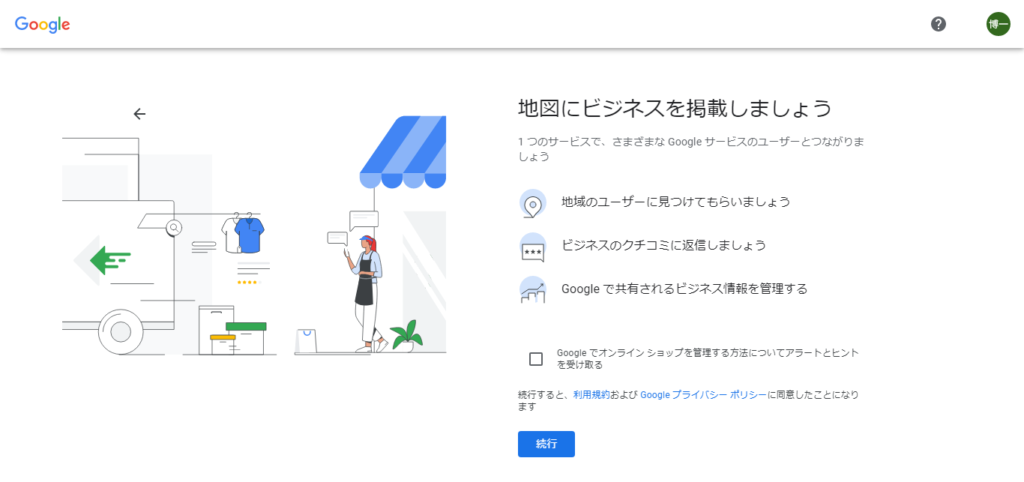
Googleオンラインショップを管理する方法についてアラートとヒントを受け取る場合はチェック、受け取らない場合はそのまま「続行」をクリックしましょう。良く分からなければ、何もせず「続行」をクリックで大丈夫です。
送付先住所を入力
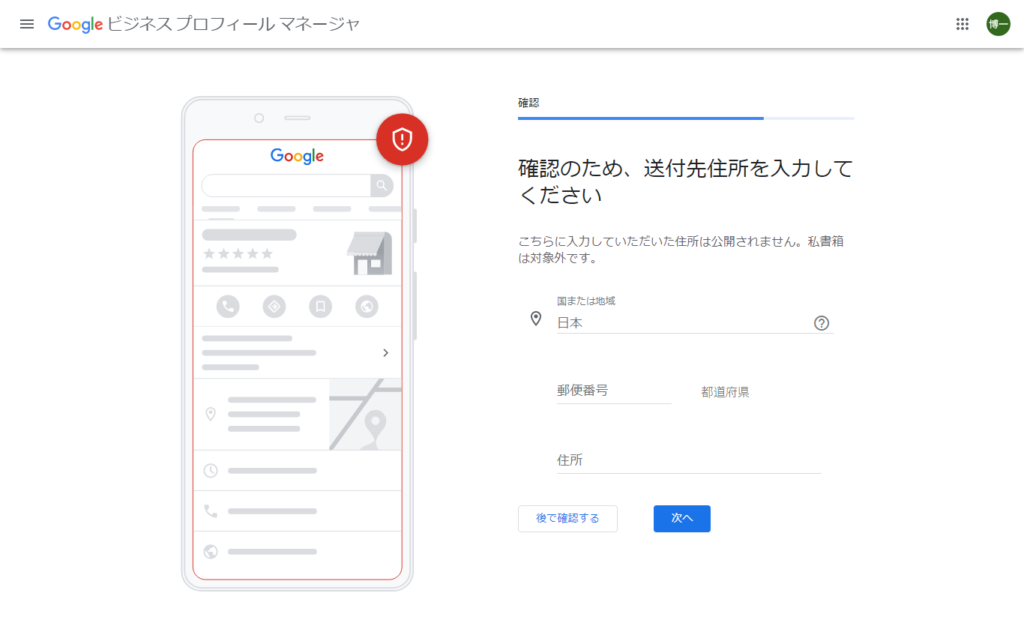
言われた通り、送付先住所を入力して「次へ」をクリック。Googleの言うことには逆らわないようにしましょう!(笑)
オーナー確認の方法
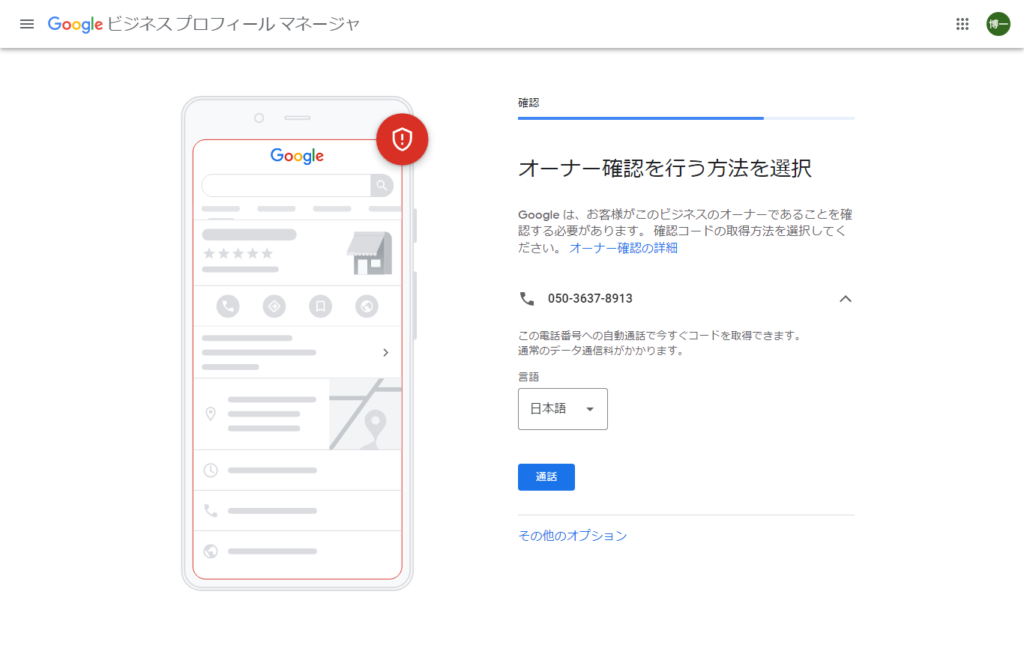
標準的な選択肢は「電話」か「ハガキ」になります。「電話」の場合は、会社の電話番号を入力し「通話」をクリック。自動音声でコードをお知らせしますので、メモを取っておいてください。
弊社の場合は非店舗型で登録しましたので、「電話」のみでしたが、実店舗での登録の場合は住所確認の意味も含めて「ハガキ」が選択肢として提示されます。「ハガキ」を選択した場合は、送付先住所を入力して「郵送」をクリックしてください。ハガキ到着まで1~2週間掛かります。届いてたら次の手順へ。
コードを入力
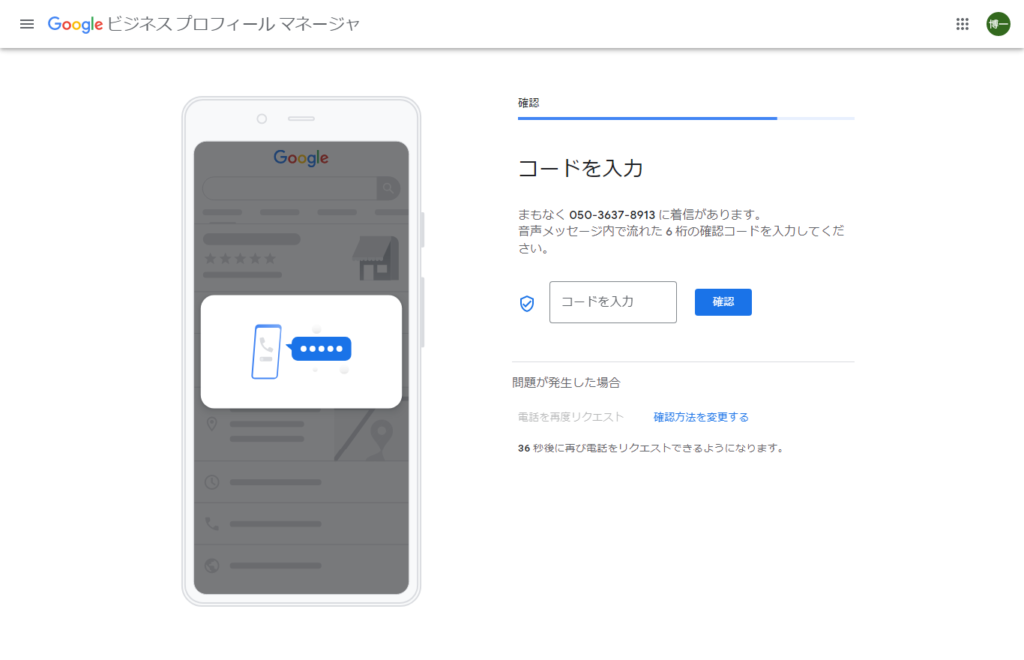
自動音声で伝えられたコードを入力します。
コードの承認
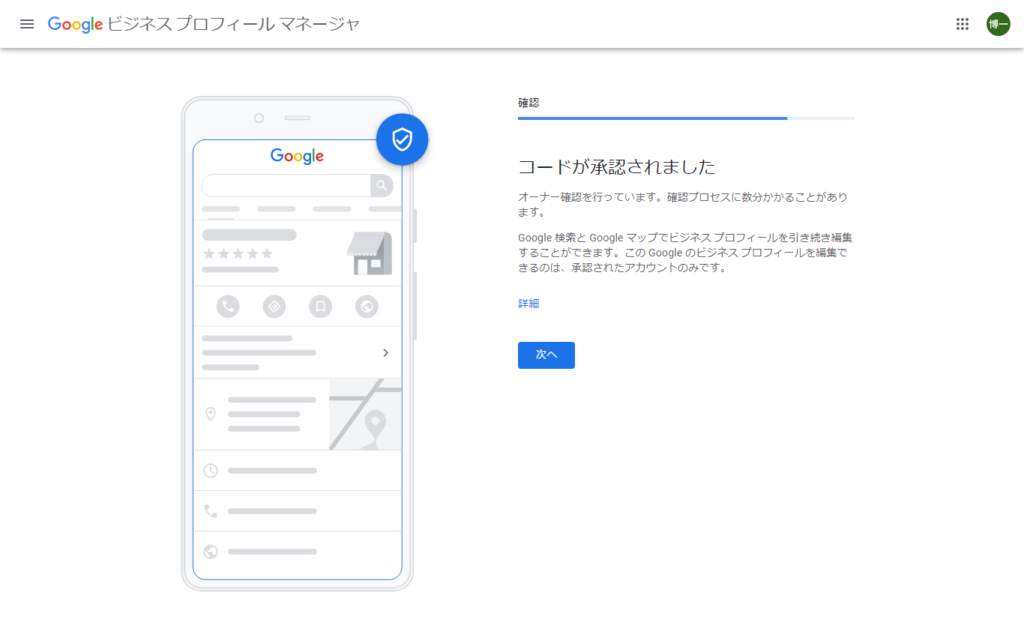
この画面が出れば、オーナー確認完了です。あともう少しです。
営業時間を入力
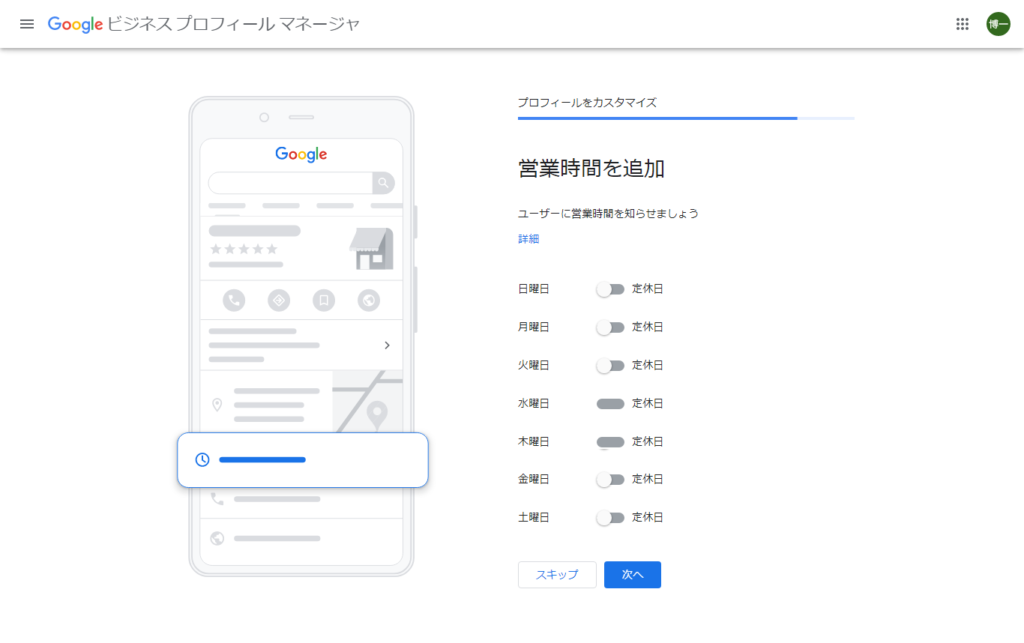
営業日・定休日の曜日を選択して、営業日とした曜日は時間を入力できるようになるので、営業時間を入力してください。
メッセージを追加
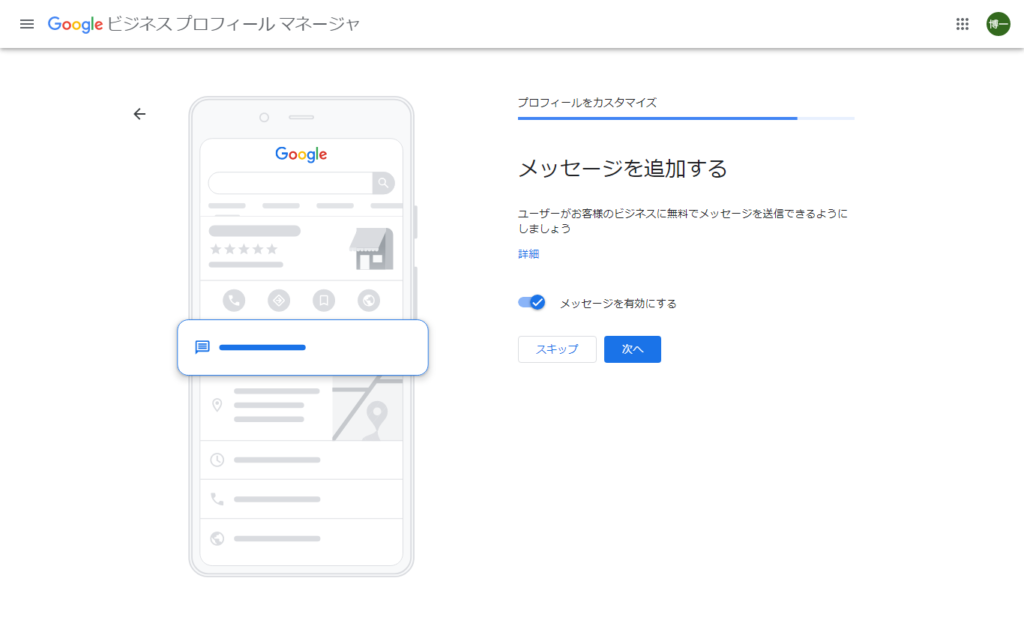
ここは、お客様とのコミュニケーションに必要ですので、「メッセージを有効にする」にして下さい。
ビジネスの説明を追加
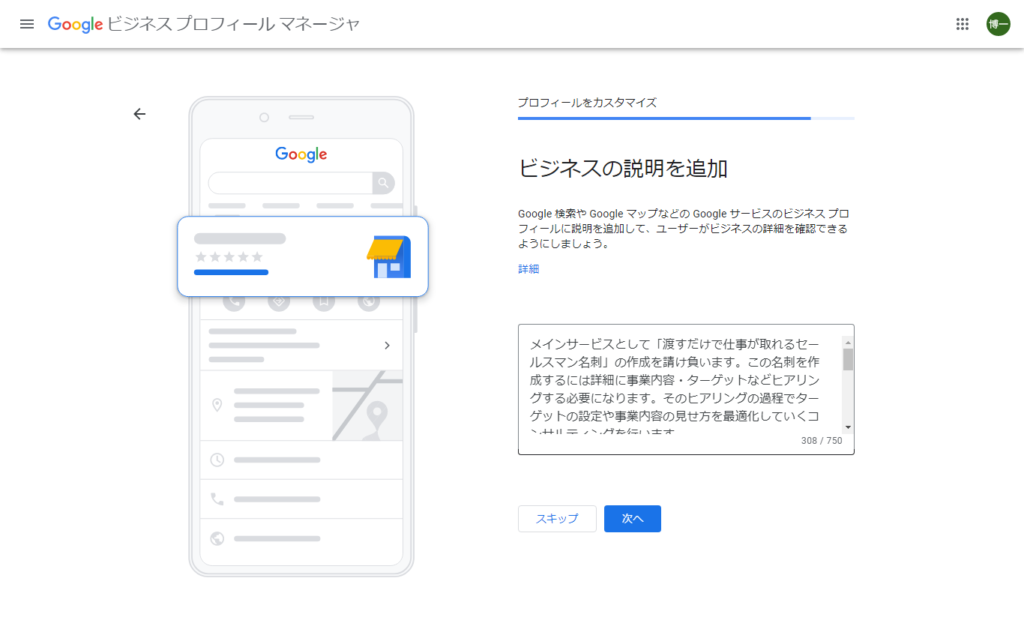
どんなビジネスをしているのかをしっかりと説明しましょう。利用者は、あなたのビジネスについては素人です。こんなの当たり前でしょ!っていうことも、意外に利用者は知らないものです。なので、小学5年生の子供に理解してもらえるような丁寧な説明をしておく方が効果的です。
ビジネスの写真を追加
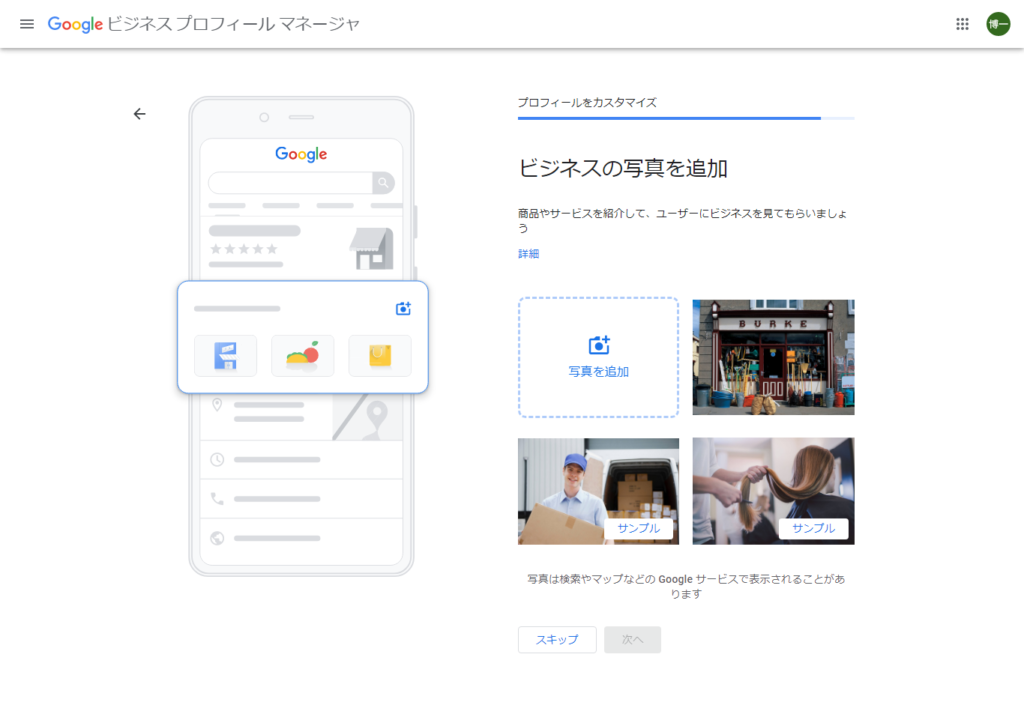
写真は訴求力バツグンです。しっかりとビジネスを伝えるために分かりやすい写真を載せましょう!
無料広告クレジット獲得
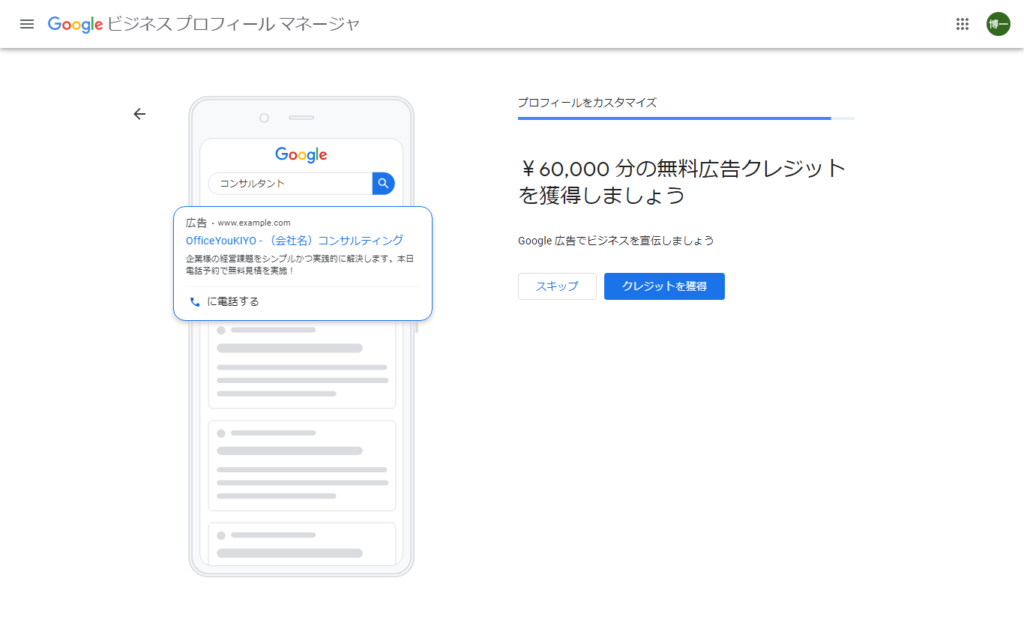
ここは一旦スキップで良いです。Google広告を既に出し慣れていれば「クレジットを獲得」をクリックしても問題ないですが、そうでなければここは「スキップ」してください。
完了
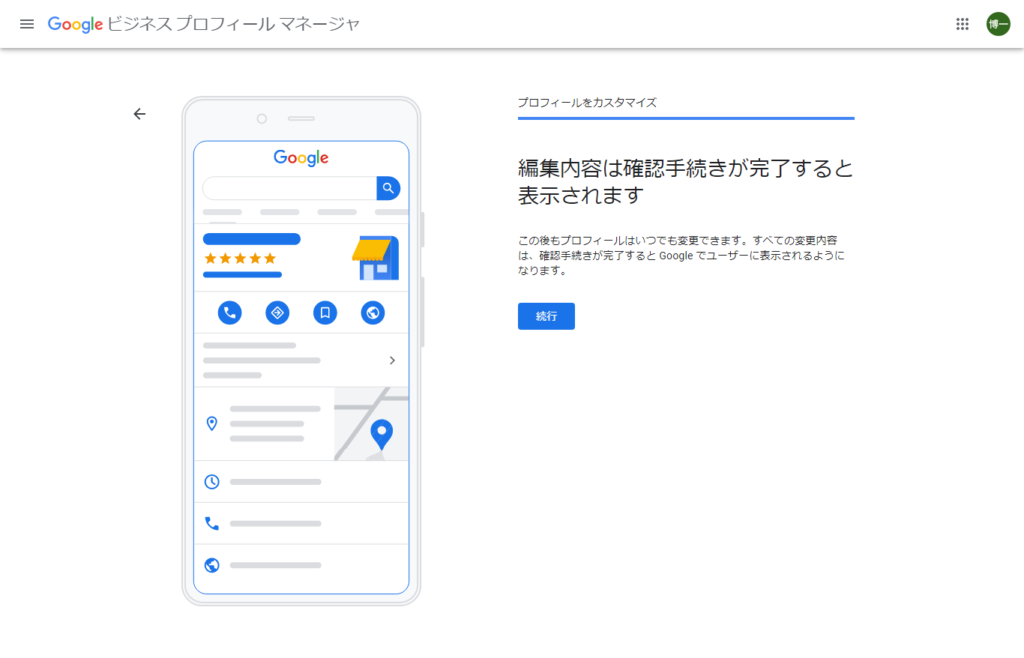
ここまでくれば、あとは「続行」をクリックして表示されるのを待つだけです。お疲れ様でした。
登録があった場合の登録手順
「エリア 自分のお店」で検索してパソコン画面の右側にご自分のお店が出てきた場合は、既にGoogleビジネスプロフィールに登録がされていることになります。(登録の有無はパソコンで確認してください。)
その場合は、次の通りの手順で情報の修正をしてください。
オーナーとして申請
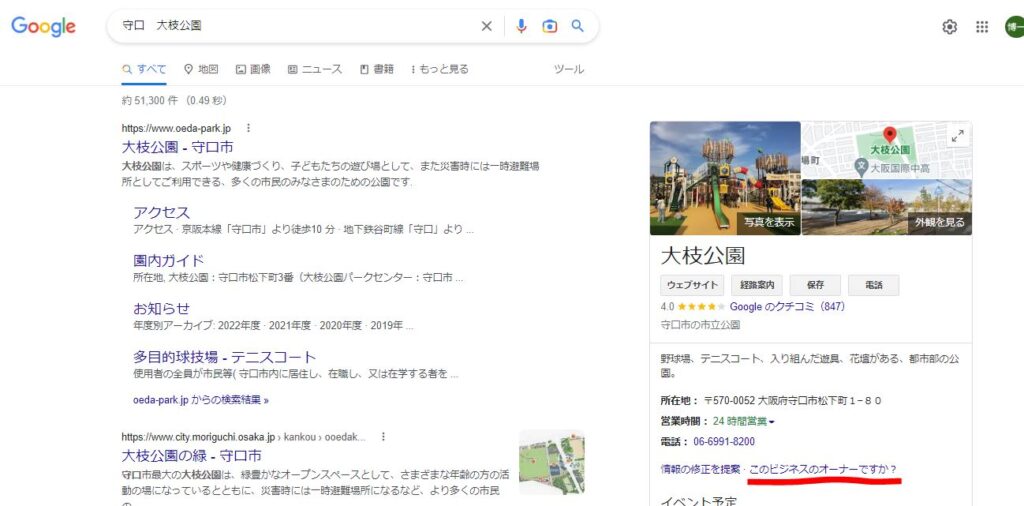
「このビジネスのオーナーですか?」をクリックして、状況の確認をします。
オーナー登録がされていなかったら「電話」「メール」または「ハガキ郵送」でオーナー権限を取得します。以後の流れは、既にご説明した通りです。
尚、他のユーザーがオーナー登録を済ませている場合は、「このGoogleビジネスプロフィールは○○…@…によって管理されています。」とが表示されるので、現在のオーナーにリクエストを出してオーナー権限を取得する流れとなります。
他のユーザーが管理している可能性
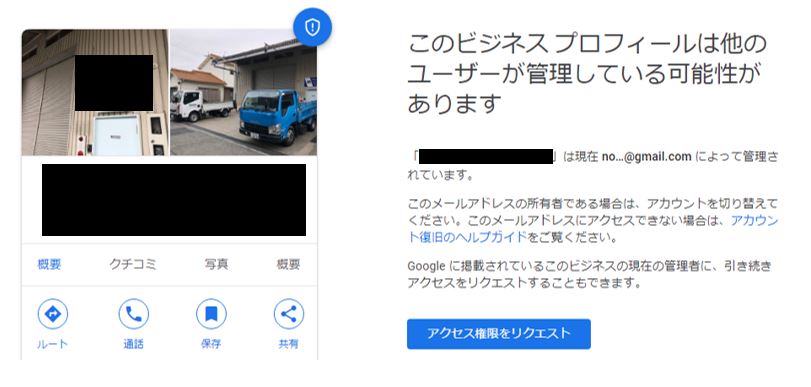
既に他のユーザーが管理している場合は、このような表示がでますので、現在の管理者にアクセス権限をリクエストします。
アクセス権のリクエスト
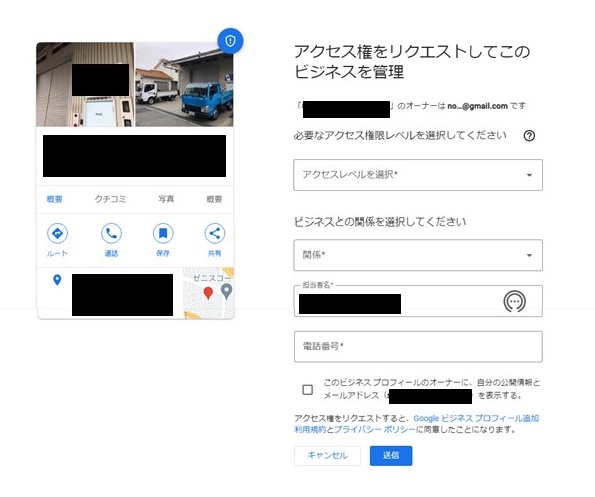
基本的に誰か分からない第三者がオーナーとして管理していることを前提にします。
アクセスレベルは「オーナー権限」、ビジネスとの関係を「オーナー」を選択してください。(プルダウンで選択できます。)
担当者名と電話番号を入力し、「このビジネスプロフィールのオーナーに、自分の公開情報とメールアドレスを表示する。」をチェックして、「送信」で上記の管理者へのリクエスト送信が完了となります。
またオーナーからのアクセス権リクエストが認証されない場合は、関係者であることの確認手続きを行うことでオーナー権限を取得することが可能です。
送信をクリック後の対応
送信をクリックした後は、3通りの状況が考えられます
- リクエスト受信者から反応がなかった場合、権限が外れ再度オーナー登録が出来ます。
- オーナー権限の保有者が「承認」した場合も、オーナー登録が出来ます。
- オーナー権限の保有者が「不承認」とした場合、Googleからメールが届きます。
③のメールが届いた場合は、メールの中に「申し立て」というボタンがありますのでクリックして手続きしましょう。この手続きを進めていくことでオーナー権限を取得することが可能です。